Si se te olvida ir vaciando la papelera de reciclaje en Windows 10, entonces deberás usar esta guía que te borrará la basura que tengas en tu ordenador al programarlo de forma automática. La mejor forma de olvidarte de una de las características icónicas de Windows desde siempre.
La gran mayoría sabe que cuando se borra un archivo, se pasa directamente a la papelera de reciclaje, lo que consigue que ese archivo todavía esté ocupando un espacio valioso para otros menesteres, por lo que, si se nos olvida borrarla cada poco tiempo, puede que tengamos ahí gigabytes de información obsoletos.
Aunque hay algunas maneras de poder configurar la papelera de reciclaje en Windows 10, en esta guía podréis ir a través de los distintos pasos para vaciar de forma automática la papelera de reciclaje al usar el Programador de Tareas. De esta forma ayudaremos a que el espacio del disco duro esté optimizado, a la vez que te dará el tiempo necesario para poder recuperar los archivos borrados.
Cómo vaciar de forma automática la papelera de reciclaje
- Pulsamos sobre inicio y realizamos la búsqueda para Programador de Tareas y pulsamos enter (también se puede buscar en Cortana)
- Hacemos clic derecho sobre “Biblioteca del Programador de Tareas” y creamos una nueva carpeta

- Debéis nombrarla “Mis tareas” o algo que lo describa (esto se realiza para mantener por separado tus tareas organizadas y separadas de las del sistema)
- Hacemos clic derecho sobre la nueva carpeta creada y seleccionamos “Crear tarea“

- En la pestaña General, introducimos el nombre de la tarea como puede ser “Vaciar la papelera de reciclaje de Windows”

- En la pestaña Descenadenadores, hacemos clic sobre nuevo para crear una acción que desencadenará la tarea

- Seleccionamos y configuramos “Según una programación“, pero puedes elegir entre los diversos desencadenadores

- Si usamos “Según una programación” es interesante que se utilice semanalmente o mensualmente para que así tengamos tiempo para recuperar archivos
- Ahora nos dirigimos a la pestaña de acciones y pulsamos en Nueva
- Bajo Configuración, en “Agregar argumentos” introducimos el siguiente argumento y pulsamos Aceptar:
/c "echo Y|PowerShell.exe -NoProfile -Command Clear-RecycleBin"

- Pulsamos Aceptar para completar la tarea
Ya lo tendréis configurado para que se ejecute la tarea diariamente, semanalmente o mensualmente, o como lo hayáis configurado en el desencadenador.
El artículo Cómo vaciar automáticamente la papelera de reciclaje de forma programada ha sido originalmente publicado en Windows Noticias.







.jpg)
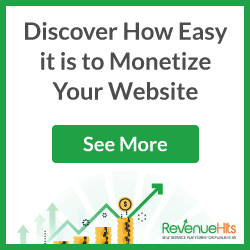



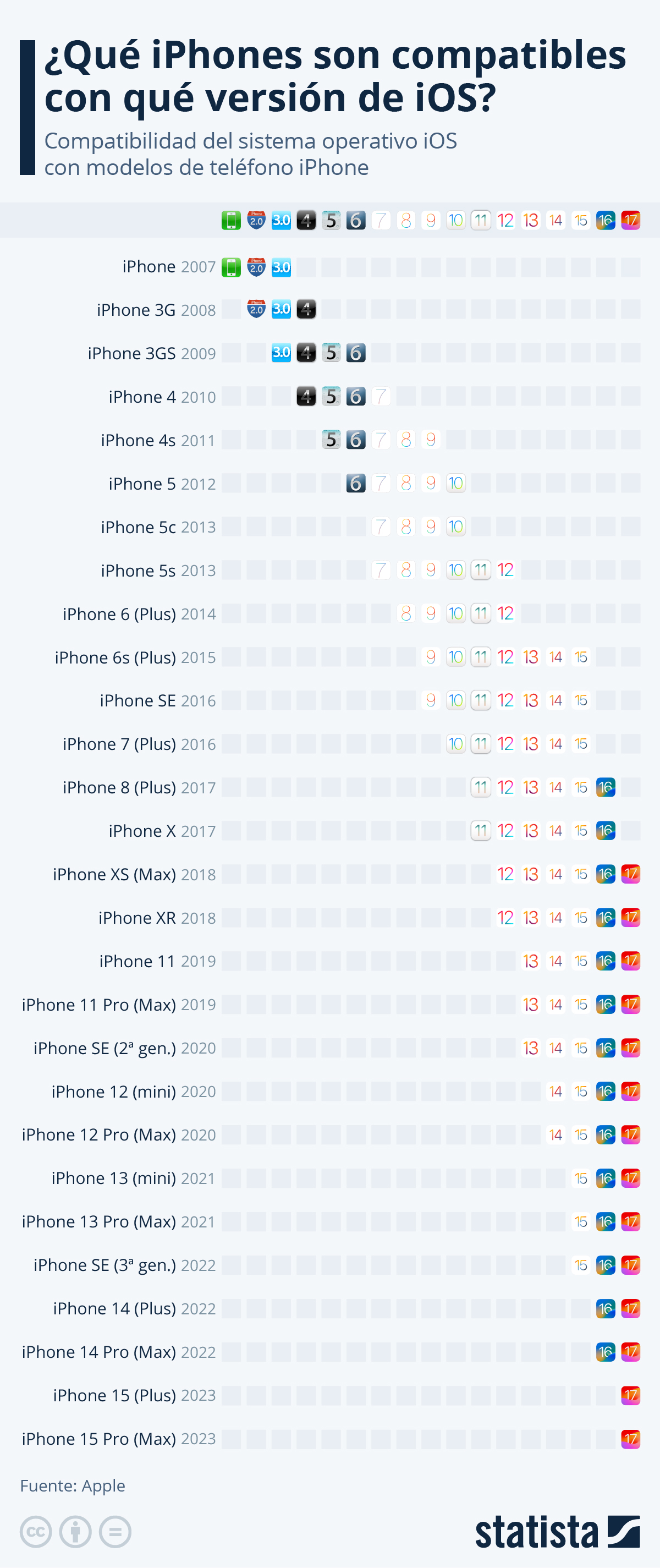

0 Comentarios