Posted: 12 Mar 2015 07:25 AM PDT
Instrucciones de uso del Administrador de dispositivos Android: Si pierdes el dispositivo Android asociado a tu cuenta de Google, el Administrador de dispositivos Android puede ayudarte a encontrarlo, a bloquearlo o a borrar tus datos.
Activar el Administrador de dispositivos Android
Para poder utilizar el Administrador de dispositivos Android, debes habilitarlo en el dispositivo y asociar tu dispositivo con tu cuenta de Google. Si un tablet tiene varios usuarios, solo el propietario puede activar el Administrador de dispositivos Android.
Para activar el Administrador de dispositivos Android, puedes utilizar tu dispositivo, la versión web de este servicio o su aplicación:
Utilizar la palicacion Ajustes de Google para activar el Administrador de dispositivos Android
1. En el menú de aplicaciones del dispositivo, abre Ajustes de Google
2. Toca Seguridad.
3. En "Administrador de dispositivos Android", puedes activar las opciones que se indican a continuación.
- Ubicar este dispositivo de forma remota: puedes utilizar el Administrador de dispositivos Android para mostrar la ubicación de tu dispositivo. Mueve el interruptor situado junto a la opción "Ubicar este dispositivo de forma remota" para permitir que el Administrador de dispositivos Android muestre la ubicación de tu dispositivo.
- Para dispositivos con Android 4.1 y versiones superiores: también debes activar el acceso a la ubicación. Para activarlo, accede a Ajustes de Google > Ubicación y mueve el interruptor situado junto a "Ubicación" a la posición Sí. Cuando aparezca el cuadro de diálogo, lee el texto y toca Aceptar para activar el acceso a la ubicación.
- Permitir bloqueo remoto y restablecer datos de fábrica: puedes utilizar el Administrador de dispositivos Android para bloquear el dispositivo de forma remota, borrar todo su contenido o cambiar la contraseña de la pantalla de bloqueo. Toca la casilla que aparece junto a "Permitir bloqueo remoto y restablecer datos de fábrica". Cuando aparezca la pantalla "¿Quieres activar el administrador de dispositivos?", lee el texto y toca Activar para activar el administrador de dispositivos.
Activar el Administrador de dispositivos en la web
1. Inicia sesión en tu cuenta de Google en la página android.com/devicemanager.
2. Selecciona Configurar opciones para bloquear y borrar.
3. Haz clic en Enviar para enviar una notificación a cada dispositivo móvil enlazado con tu cuenta de Google. La notificación te pedirá que actives el Administrador de dispositivos Android.
4. En tu dispositivo, desliza el dedo hacia abajo desde la parte superior de la pantalla para abrir la bandeja de notificaciones y acceder a la notificación. Toca la notificación del "Administrador de dispositivos Android".
5. Modifica las opciones del Administrador de dispositivos Android como se describe anteriormente.
Si tienes varios dispositivos, también puedes cambiar el nombre de tus dispositivos en el Administrador de dispositivos Android. Para ello, sigue estos pasos:
1. Haz clic en la flecha situada junto al nombre del dispositivo y selecciona el dispositivo que quieras cambiar.
2. Haz clic en el icono Editar.
3. Introduce un nombre nuevo y haz clic en Cambiar.
Utiliza la aplicación Administrador de dispositivos para activar el Administrador de dispositivos Android
1. Descarga e instala la aplicación Administrador de dispositivos Android de Google Play Store en tu dispositivo.
2. Abre la aplicación Administrador de dispositivos en tu dispositivo.
- La primera vez que utilices la aplicación Administrador de dispositivos Android, tendrás que permitir que Google utilice datos de tu ubicación para ubicar tus dispositivos.
3. Inicia sesión en tu cuenta de Google.
4. Toca Configurar opciones para bloquear y borrar.
5. Modifica las opciones del Administrador de dispositivos Android como se describe anteriormente.
Si tienes varios dispositivos, también puedes cambiar el nombre de tus dispositivos en el Administrador de dispositivos Android. Para ello, sigue estos pasos:
1. Toca la flecha situada junto al nombre del dispositivo y selecciona el dispositivo que quieras cambiar.
2. Ve al menú y toca Cambiar nombre del dispositivo.
3. Introduce un nombre nuevo y toca Cambiar nombre.
Localizar tu dispositivo
Si has perdido un dispositivo, puedes utilizar la versión web o la aplicación del Administrador de dispositivos Android para ver la ubicación aproximada del dispositivo en un mapa y cuándo se utilizó por última vez. NOTA: El Administrador de dispositivos Android no recopila un historial de ubicaciones. La ubicación aproximada de tu dispositivo se solicita la primera vez que inicias sesión, y estos datos de ubicación se eliminan al salir del administrador de dispositivos.
Utilizar la versión web del Administrador de dispositivos Android
1. Inicia sesión en tu cuenta de Google en la página android.com/devicemanager.
2. Si tienes varios dispositivos, haz clic en la flecha que aparece junto al nombre del dispositivo para seleccionar otro dispositivo.
3. El Administrador de dispositivos Android mostrará la ubicación aproximada del dispositivo seleccionado.
Utiliza la aplicación Administrador de dispositivos
1. Descarga e instala la aplicación Administrador de dispositivos Android de Google Play Store en tu dispositivo.
2. Abre la aplicación Administrador de dispositivos en tu dispositivo.
3. Inicia sesión en tu cuenta de Google.
4. Si tienes varios dispositivos, cambia el dispositivo que se muestra:
- En el teléfono: desliza el dedo por la parte inferior de la pantalla para ver tus dispositivos.
- En el tablet: toca la flecha que aparece junto al dispositivo para seleccionar uno.
5. El Administrador de dispositivos te mostrará la ubicación aproximada del dispositivo seleccionado.
Hacer sonar, bloquear o borrar un dispositivo de forma remota
Si has pedido un dispositivo, puedes utilizar la versión web o la aplicación del Administrador de dispositivos Android para hacer sonar, bloquear o borrar tu dispositivo de forma remota.
Importante: Si borras los datos del dispositivo, se restablecerá los datos de fábrica. Se eliminarán tus aplicaciones, fotos, música y ajustes. Después de borrar los datos del dispositivo, el Administrador de dispositivos Android no funcionará. Esta opción no se puede deshacer. Es posible que el Administrador de dispositivos Android no pueda borrar el contenido de la tarjeta SD del dispositivo.
Utilizar la versión web del Administrador de dispositivos Android
1. Inicia sesión en tu cuenta de Google en la página android.com/devicemanager.
2. Si tienes varios dispositivos, haz clic en la flecha que aparece junto al nombre del dispositivo para seleccionar otro dispositivo.
3. Selecciona una de las opciones que se indican a continuación en la esquina superior izquierda de la pantalla:
Hacer sonar: esta opción te permite hacer sonar el dispositivo a todo volumen durante 5 minutos (aunque esté en silencio o en vibración).
Bloquear: esta opción te permite bloquear el dispositivo con una nueva contraseña.
Borrar: esta opción te permite eliminar todos los datos del dispositivo de forma permanente.
Utilizar la aplicación Administrador de dispositivos
1. Descarga e instala la aplicación Administrador de dispositivos Android de Google Play Store en tu dispositivo.
2. Abre la aplicación Administrador de dispositivos en tu dispositivo.
3. Inicia sesión en tu cuenta de Google.
4. Si tienes varios dispositivos, haz clic en la flecha que aparece junto al nombre del dispositivo para seleccionar otro dispositivo.
5. Selecciona una de las opciones que se indican a continuación en la esquina superior izquierda de la pantalla:
Hacer sonar: esta opción te permite hacer sonar el dispositivo a todo volumen durante 5 minutos (aunque esté en silencio o en vibración).
Bloquear: esta opción te permite bloquear el dispositivo con una nueva contraseña.
Borrar: esta opción te permite eliminar todos los datos del dispositivo de forma permanente.
Permitir que se pueda llamar al propietario del dispositivo desde la pantalla de bloqueo
Si has perdido un dispositivo, puedes utilizar el Administrador de dispositivos Android para permitir que cualquiera que encuentre tu dispositivo te llame a otro número desde la pantalla de bloqueo. Puedes activar esta opción en la versión web del Administrador de dispositivos Android.
Para añadir un número de teléfono que se pueda marcar desde la pantalla de bloqueo del dispositivo perdido, sigue estos pasos:
1. Inicia sesión en tu cuenta de Google en la página android.com/devicemanager.
2. Si tienes varios dispositivos, selecciona la flecha que aparece junto al nombre del dispositivo y selecciona el que hayas perdido.
3. Selecciona Bloquear.
4. Escribe un número de teléfono secundario en el campo "Número de teléfono (opcional)".
5. Selecciona Bloquear. En la pantalla de bloqueo del teléfono aparecerá un botón para llamar al número de teléfono que hayas introducido. Cuando alguien encuentre tu teléfono, podrá marcar el número desde el dispositivo.
6. Para eliminar el número de teléfono, solo tienes que seguir los pasos anteriores y eliminar el número del campo correspondiente.
Bloquear o borrar el dispositivo de un amigo de forma remota
Si un amigo pierde su dispositivo, puedes ayudarle a localizarlo con la versión web o la aplicación del Administrador de dispositivos Android.
Importante: Si borras los datos del dispositivo, se restablecerán los datos de fábrica. Se eliminarán tus aplicaciones, fotos, música y ajustes. Después de borrar los datos del dispositivo, el Administrador de dispositivos Android no funcionará. Esta opción no se puede deshacer. Es posible que el Administrador de dispositivos Android no pueda borrar el contenido de la tarjeta SD del dispositivo.
Utilizar la versión web del Administrador de dispositivos Android
Pide a tu amigo que siga estos pasos para encontrar su dispositivo con el Administrador de dispositivos Android en tu navegador Chrome:
1. Abre Chrome y crea una pestaña de incógnito.
2. Accede a la página android.com/devicemanager.
3. Pide a tu amigo que inicie sesión en la cuenta de Google que utiliza en su dispositivo móvil.
4. El Administrador de dispositivos Android mostrará la ubicación del dispositivo.
5. Después de localizar el dispositivo, pide a tu amigo que siga los pasos anteriores para bloquear o borrar el teléfono o el tablet de forma remota.
6. Cuando tu amigo haya terminado, cierra la pestaña de Chrome.
Utilizar la aplicación Administrador de dispositivos
Pide a tu amigo que siga estos pasos para encontrar su dispositivo con la aplicación Administrador de dispositivos Android:
1. Descarga e instala la aplicación Administrador de dispositivos Android de Google Play Store en tu dispositivo.
2. Abre la aplicación Administrador de dispositivos Android en tu dispositivo.
3. Toca Administrador de dispositivos en la parte superior de la pantalla.
4. Selecciona Invitado.
5. Pide a tu amigo que inicie sesión en la cuenta de Google que utiliza en su dispositivo móvil.
6. Después de localizar el dispositivo, pide a tu amigo que siga los pasos anteriores para bloquear o borrar el teléfono o el tablet de forma remota.
7. Cuando tu amigo haya terminado, pueden tocar la opción Cerrar sesión situada en la parte superior de la pantalla. Si no cierra sesión, se cerrará automáticamente después de cinco minutos de inactividad.
Dispositivos desactivados o sin conexión
Si tu dispositivo no tiene conexión, el Administrador de dispositivos Android no podrá bloquear o hacer sonar el dispositivo ni borrar sus datos hasta que se detecte una conexión Wi-Fi o de datos móviles. Al seleccionar una acción, esta se realizará cuando el dispositivo vuelva a estar conectado.
El Administrador de dispositivos Android no funcionará para los dispositivos que estén apagados.
Dispositivos ocultos en Google Play
Si ocultas un dispositivo en Google Play, el dispositivo no aparecerá en el Administrador de dispositivos Android. Para ocultar o mostrar los dispositivos en Google Play, accede a la página play.google.com/settings y selecciona un dispositivo en la columna Visibilidad.





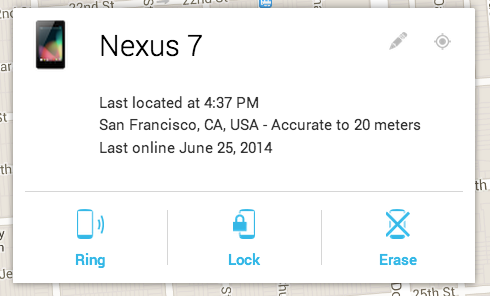
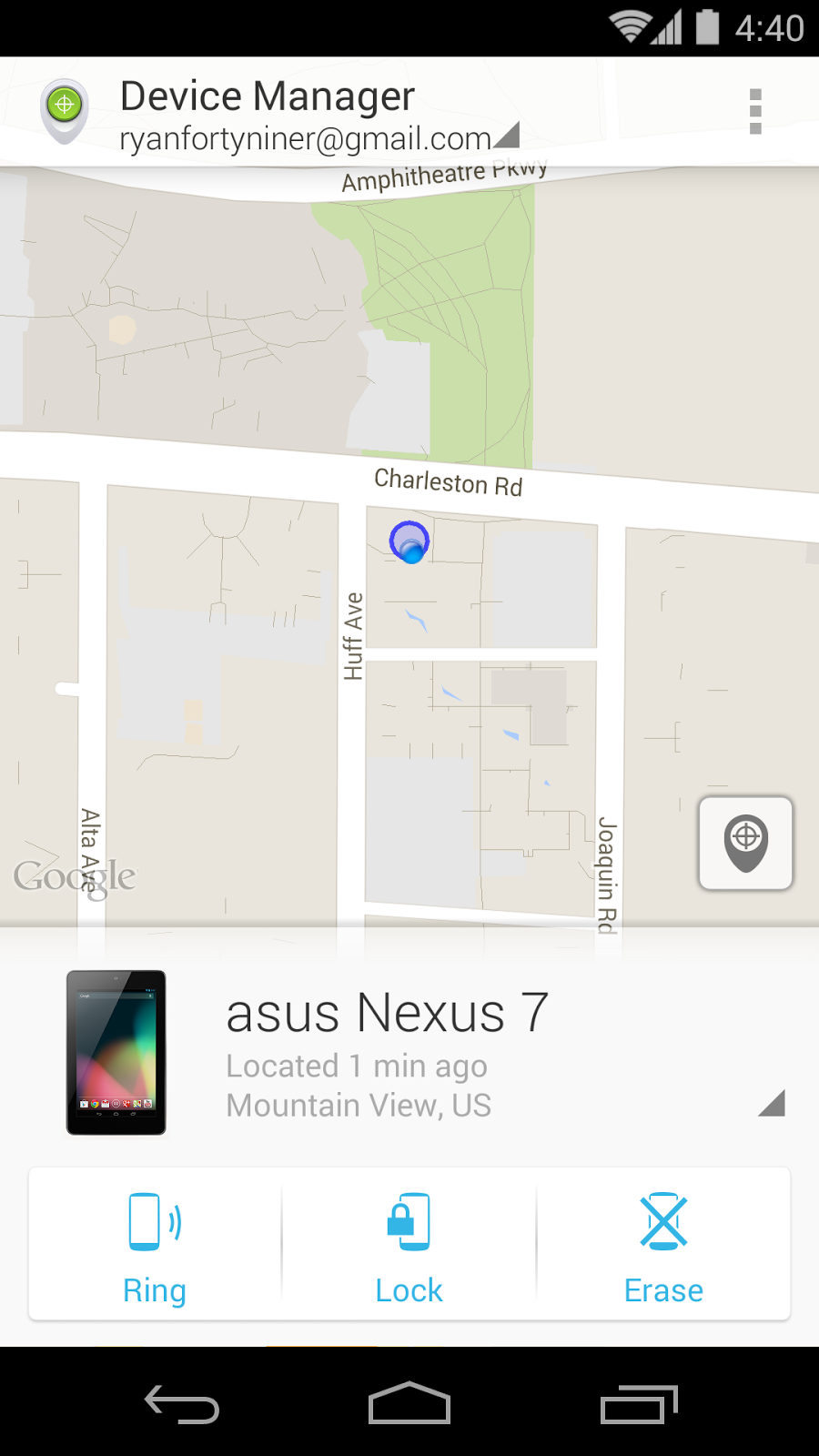




.jpg)
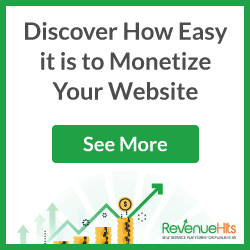



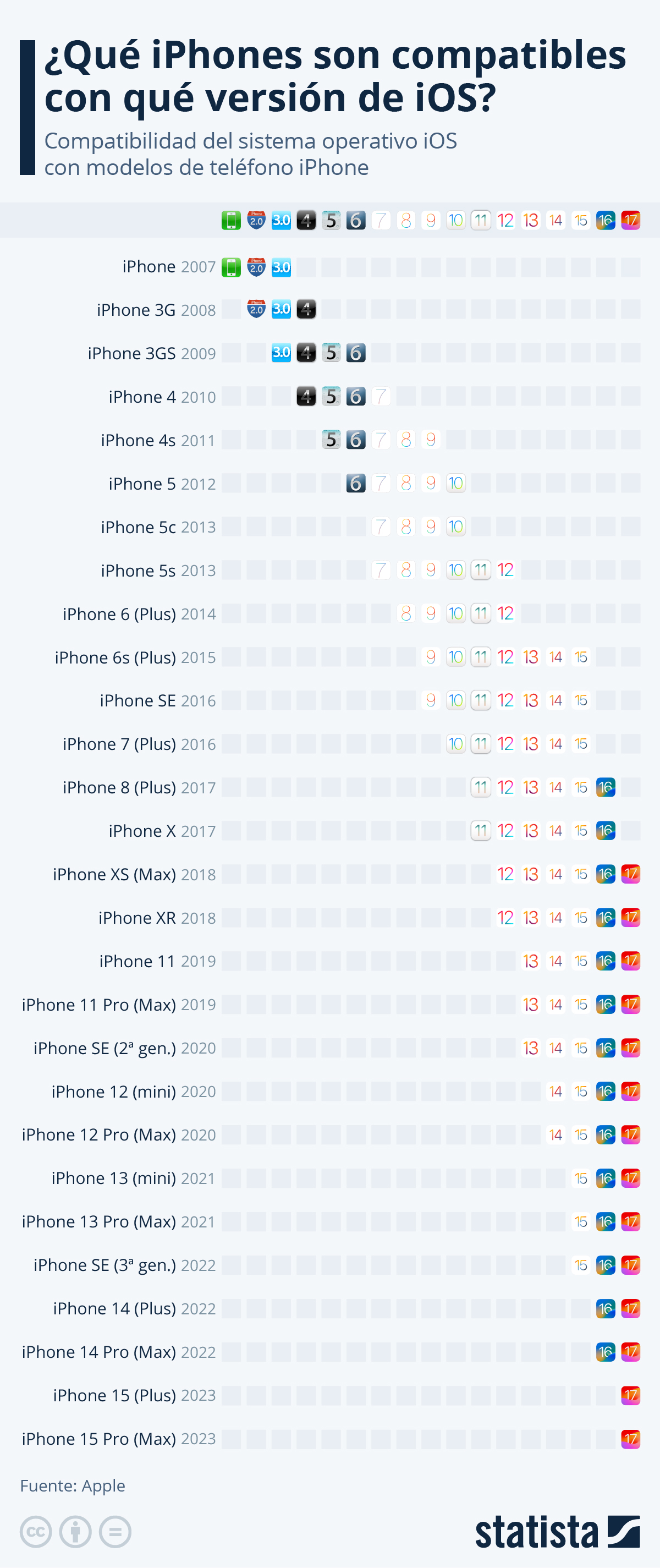

0 Comentarios